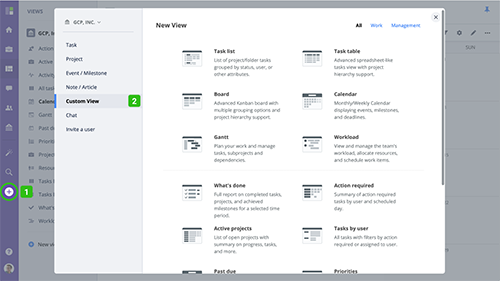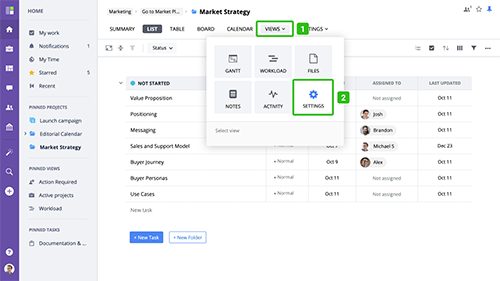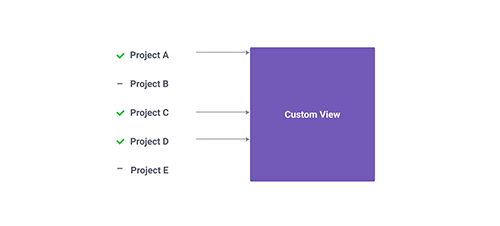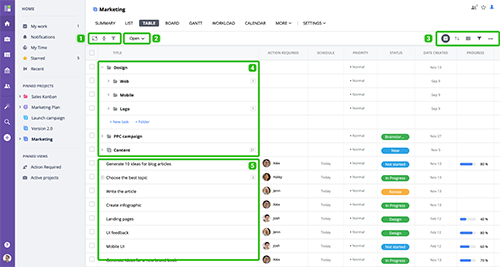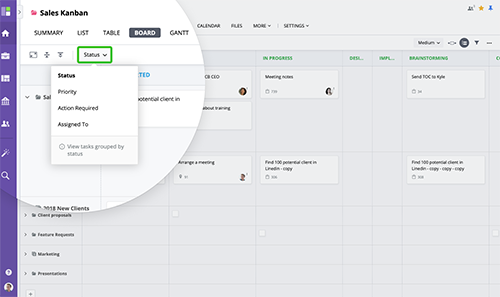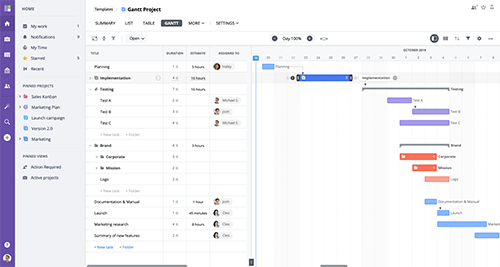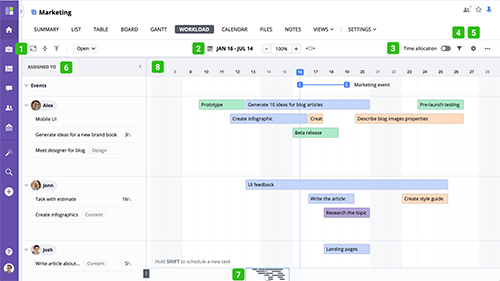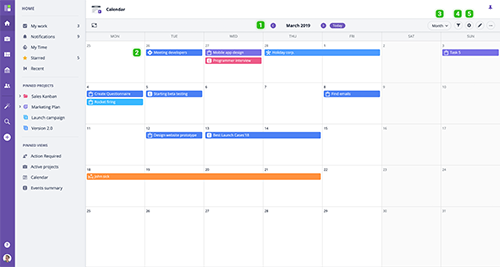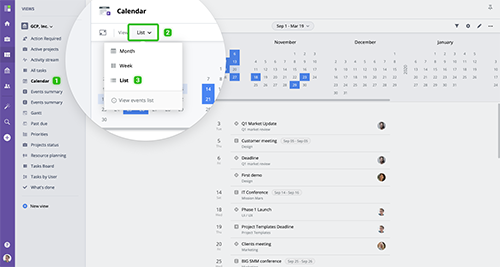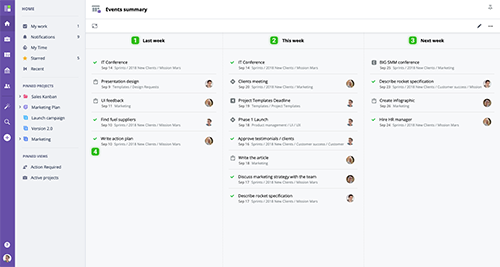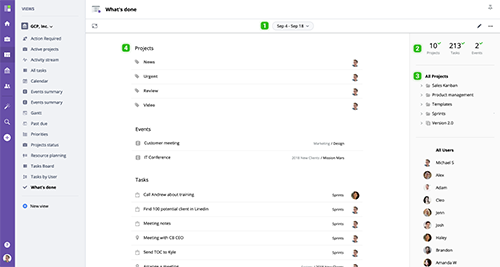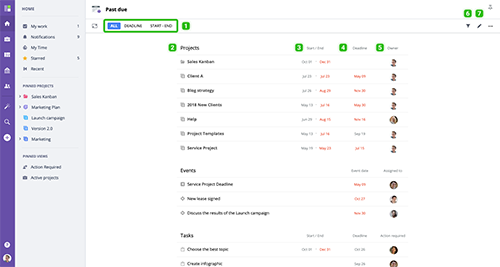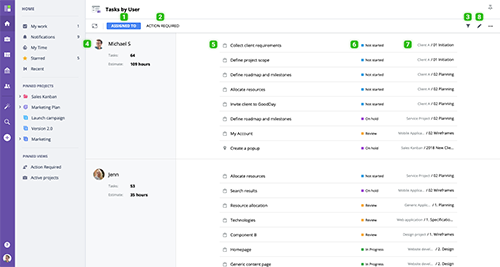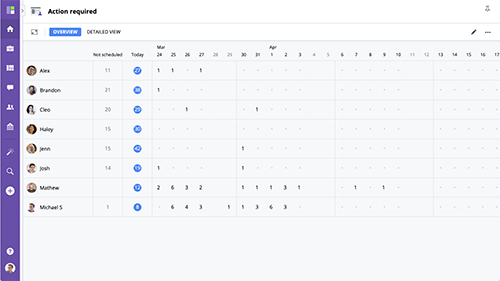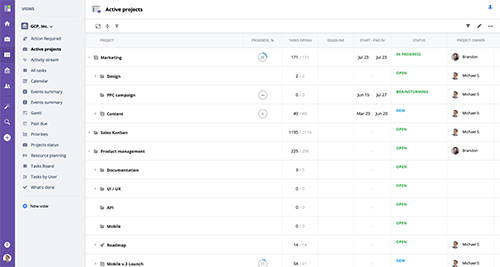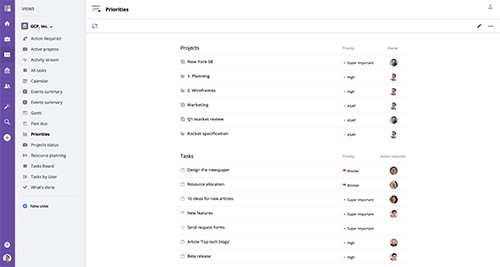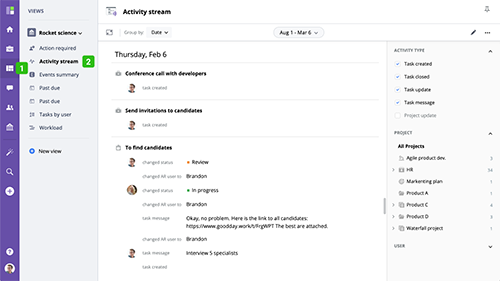Product
Overview
GoodDay is the complete work management platform. Learn why.
Views
20+ views for your ideal workspace to visualize tasks, workload, and more.
Customization
Make GoodDay your own with endless customization options.
Templates
Get started quickly with dozens of templates designed for any team.
Productivity Suite
Meetings, files, reminders, chats, and much more to boost your productivity.
Apps
Take GoodDay anywhere with mobile & desktop apps, plugins & extensions.
Integrations
Native integrations & APIs to connect to tools you are already using.
Security
Your work data is safe with us. Learn more in our security statement.
Home
Product
Solutions
Pricing
Support
Contact sales
Overview
GoodDay is the complete work management platform. Learn why.
Views
20+ views for your ideal workspace to visualize tasks, workload, and more.
Customization
Make GoodDay your own with endless customization options.
Templates
Get started quickly with dozens of templates designed for any team.
Productivity Suite
Meetings, files, reminders, chats, and much more to boost your productivity.
Apps
Take GoodDay anywhere with mobile & desktop apps, plugins & extensions.
Integrations
Native integrations & APIs to connect to tools you are already using.
Security
Your work data is safe with us. Learn more in our security statement.
All features
Everything you need to build your perfect workspace
Project Management
Plan, execute and manage any project from start to finish.
Team Collaboration
Effective team collaboration for teams of all sizes.
Product Management
Manage the entire product lifecycle from idea to release and growth.
Agile Development
Powering Agile teams, including Scrum, Kanban, XP or Lean.
Marketing Teams
One integrated tool for all your marketing projects.
Resource Management
Allocate resources, track and visualize utilization and workload.
Human Resources
All-in-one integrated solution for HR, fully customizable.
Remote Work
Drive collaboration, accountability, and transparency for distributed workforce.