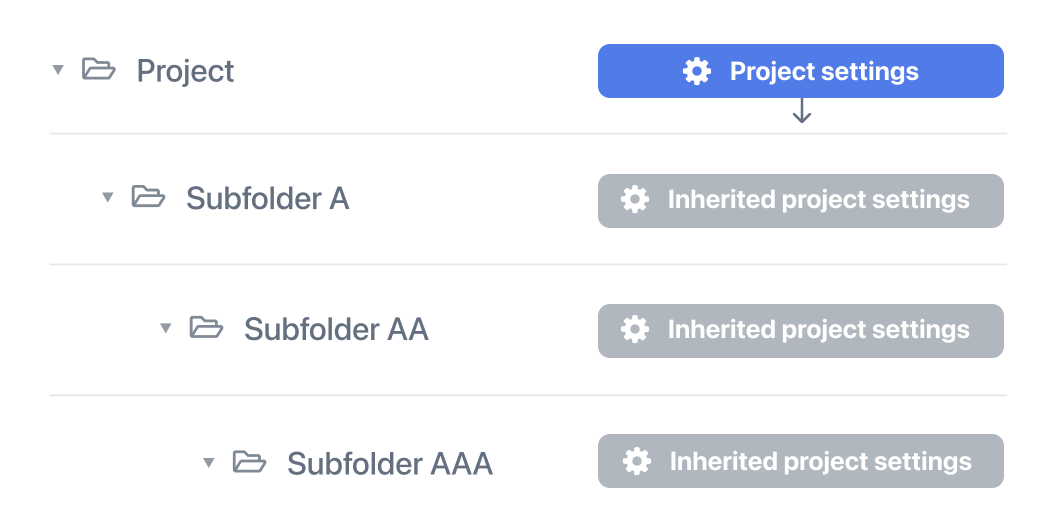Unlimited Project Hierarchy
Your business is unique and so are your projects. You need flexibility in structuring your work and GoodDay provides just that, with its unlimited project hierarchy.
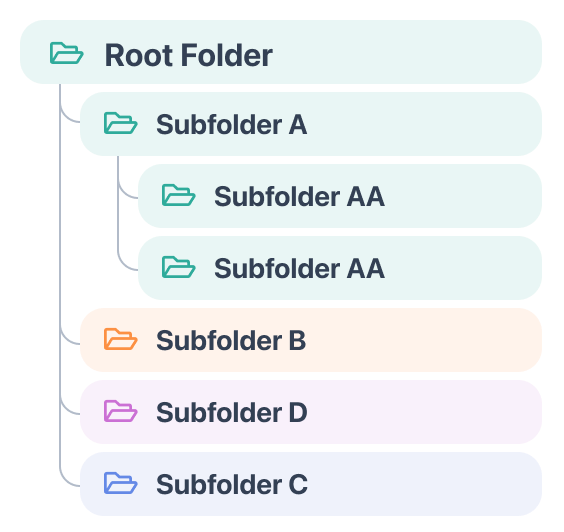
Overview
Although the way you organize your work may depend on many aspects of your business
(your industry, organization size and hierarchy, internal team structure, etc.),
the project structure you create is the foundation for all your future activities,
it should be appropriate for the way your teams work, and will have a direct impact
on user experience and even productivity level. For example, you may organize projects
by type, by client they relate to, by product, or create standalone projects without a
particular grouping - the approach you choose should work for you based on your organization's
needs. However, if projects are structured well from the beginning, managing them will be easier
and you won't need to spend extra time redesigning your workspace down the road.
In this article, we will explain the main concepts of project organization in GoodDay
and provide examples you can use as a reference when deciding what your project structure should look like.
Examples
Multi-Department Organization
If you have multiple departments or teams in your organization, creating root-level departments’ folders is usually a good starting point.
This way you can easily manage users’ access (by adding users to the relevant department folders) and apply
department-specific settings (enable required views, enable task types, etc.).
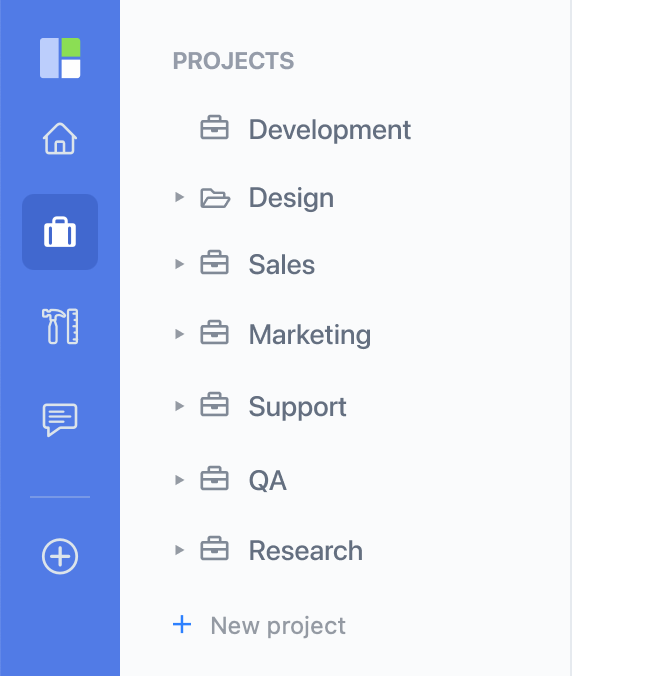
Project-based
If your work is mostly project-based, consider grouping your projects by specific criteria e.g. client, project owner/manager, or by project type.
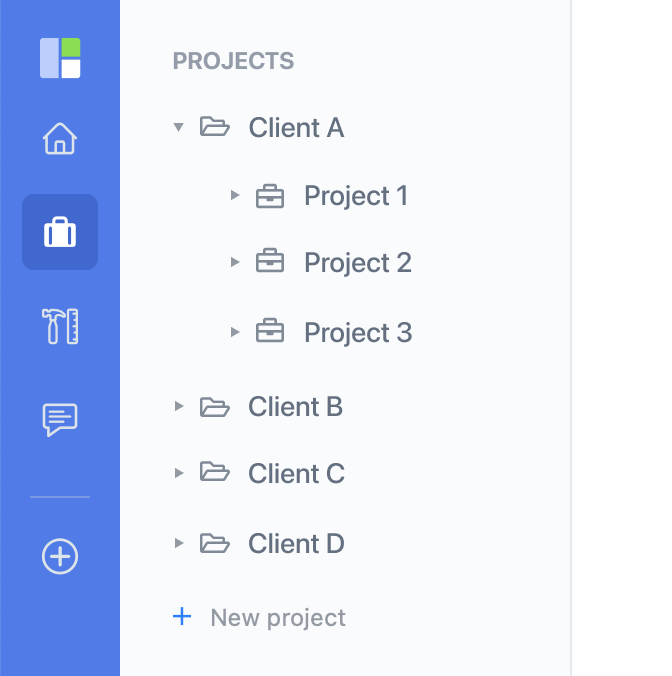
Complex multi-phased project
It is a good idea to divide complex and long-term projects into different phases.
For such projects, it's common to create subfolders for each phase and/or group tasks within them.
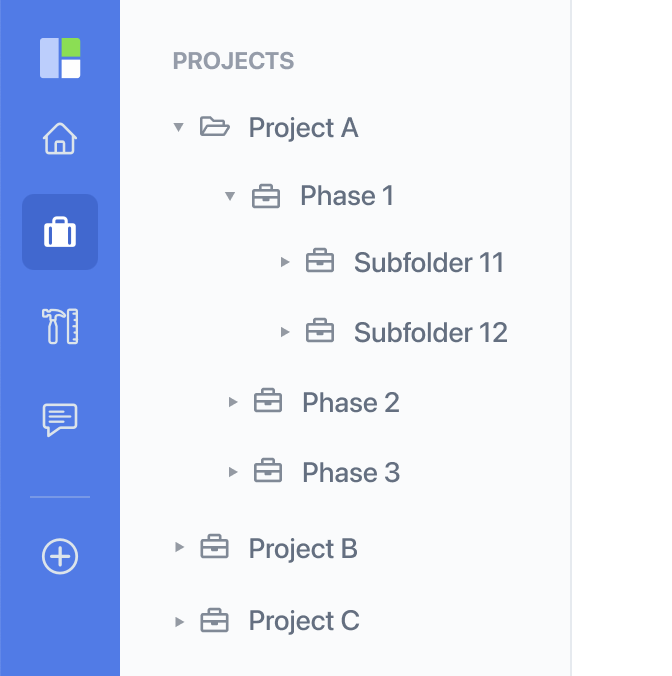
Unlimited Nesting Level
GoodDay supports unlimited levels of nesting to organize your projects and work folders. i.e. Root level folder -> Subfolder -> Project -> Subproject etc.
This functionality allows you to accomplish many things with ease: create a convenient and well-organized project hierarchy,
make sure your work doesn’t appear cluttered, distribute the projects correctly between teams and departments,
scale the projects easily by adding new levels, and provide a clear understanding of the work structure for the entire team.
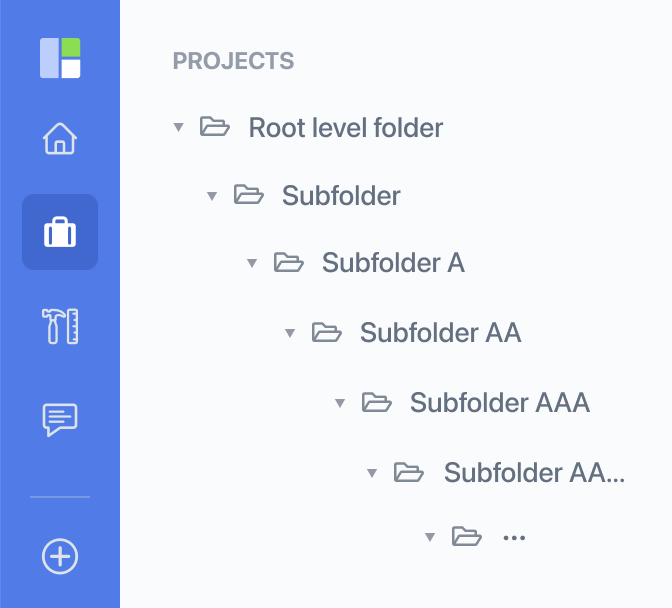
Reviewing Your Work on Different Levels
Good project structure gives your true flexibility to access and manage work items on a different levels.
When you access any project view, it displays data not only for the current folder but also for all its subfolders.
For example, if you open a task list for project A, you will see all the tasks for Project A folder, while if you navigate to the Task List view
of Client projects folder, you will see all tasks for all Client projects.
This functionality applies not only to tasks but to all views and data including events, documents, files, time reports, expenses etc.
HINT: If you want to see data related to a specific folder without its subfolder content, you can always do so by selecting "This folder only" option.
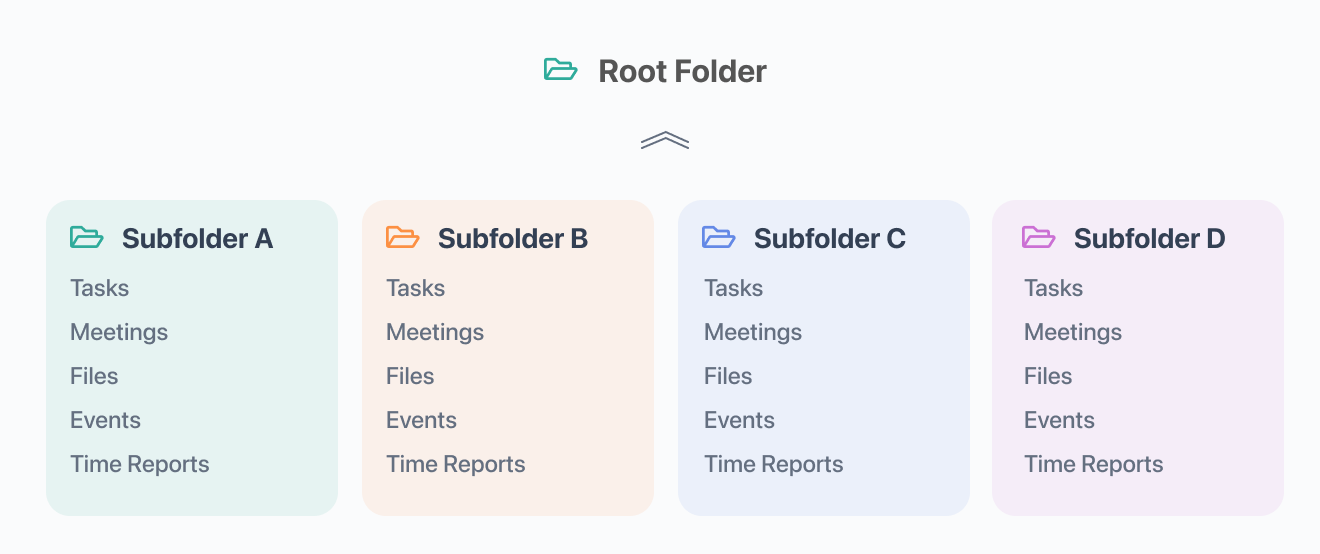
Users & Access Inheritance
By default, any subfolder automatically inherits users and their access level from the settings of the parent folder.
For example, all users with access to Project A will get the same access level to Subproject AA, etc.
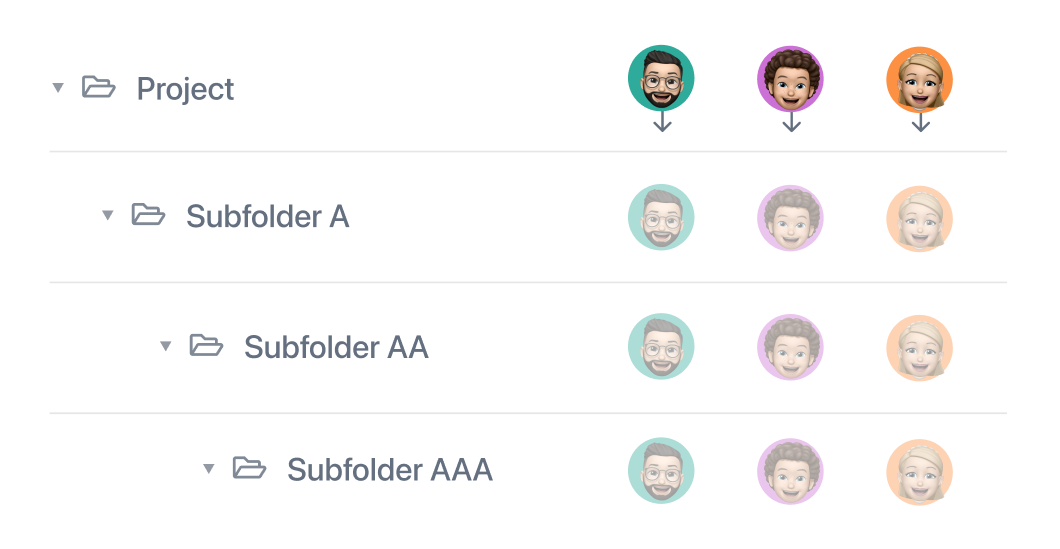
If you need to give a user access only to specific projects, don't add that user to a parent Client projects folder, but rather - add the user to specific
subfolders. If you that, the user won't see all Client projects and will only have access to specific projects you gave them access to.
You can always override the default access for specific projects. For example, you can give a user standard access to
all clients' projects but grant full access to Project A, if required.
Settings Inheritance
Similarly to users inheritance, subfolders inherit all other settings from the parent folder, including views, custom fields, task types, color, etc.
This feature is handy when you want to customize a specific folder.
For example, if we enable specific views, customize workflow and add a new "Content" type task
to the root-level "Marketing" folder, all its subfolders will have the same settings by default.
To help your teams coordinate their work and collaborate effectively, you can customize
each folder according to the needs of a particular department and their workflow, e.g.
set up and customize different views, workflows, and work items. This feature is very useful when you want to set up and configure separate workspaces for different
departments or teams within your organization.