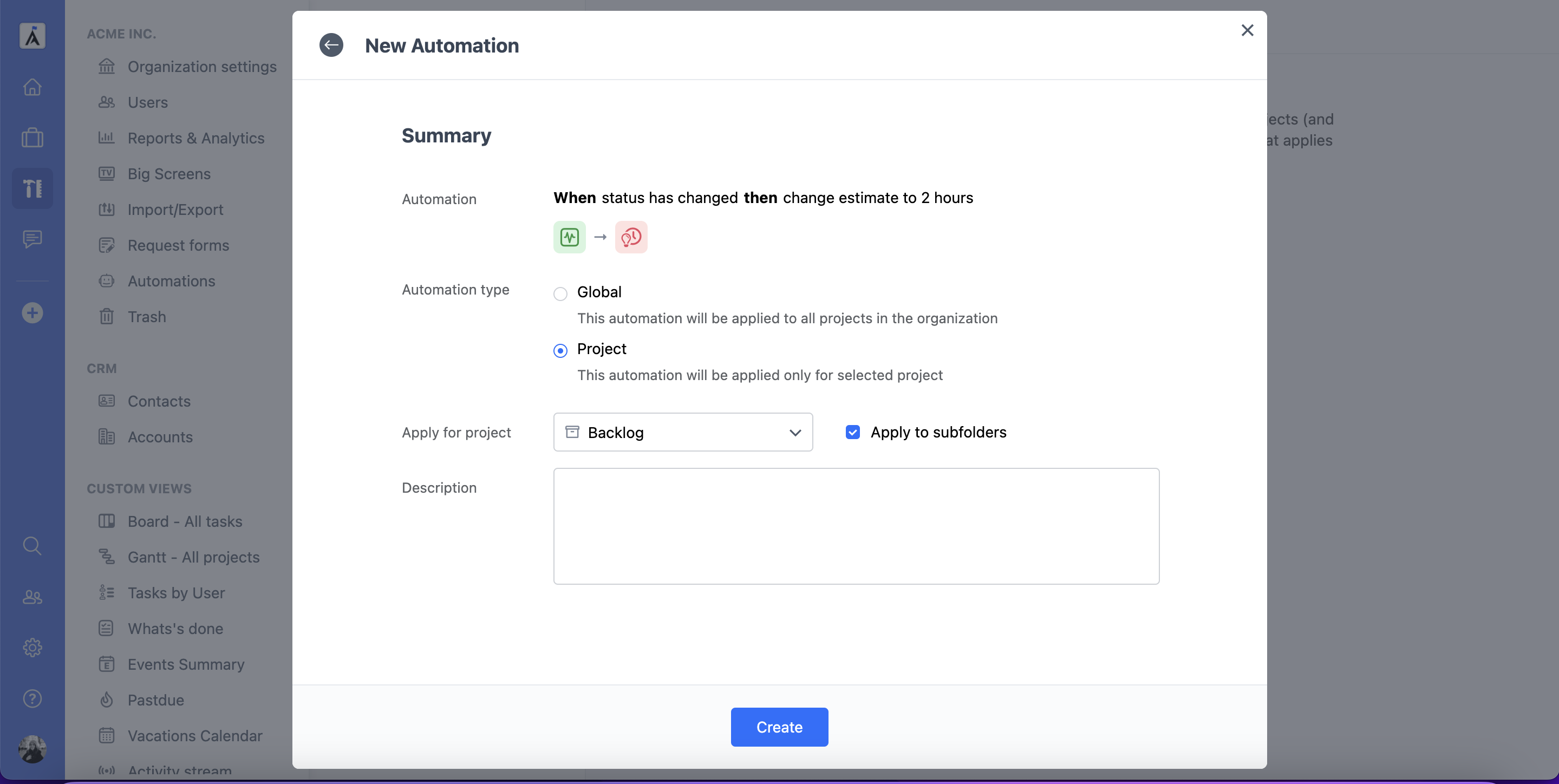How It Works
Triggers, Conditions and Actions
All Automations follow the When/If/Then structure. This offers limitless possibilities to automate and customize any workflow, and frees up time to help you and your team focus on other important work.
The When statement or the Trigger tells the automation when to take action. The If statement or the Condition is an optional part that specifies the condition that has to be met for the automation to take action. The Then statement or the Action tells the automation what action to take).
For example, to create an automation that will automatically set you as the task assignee once the task is created, select the following:
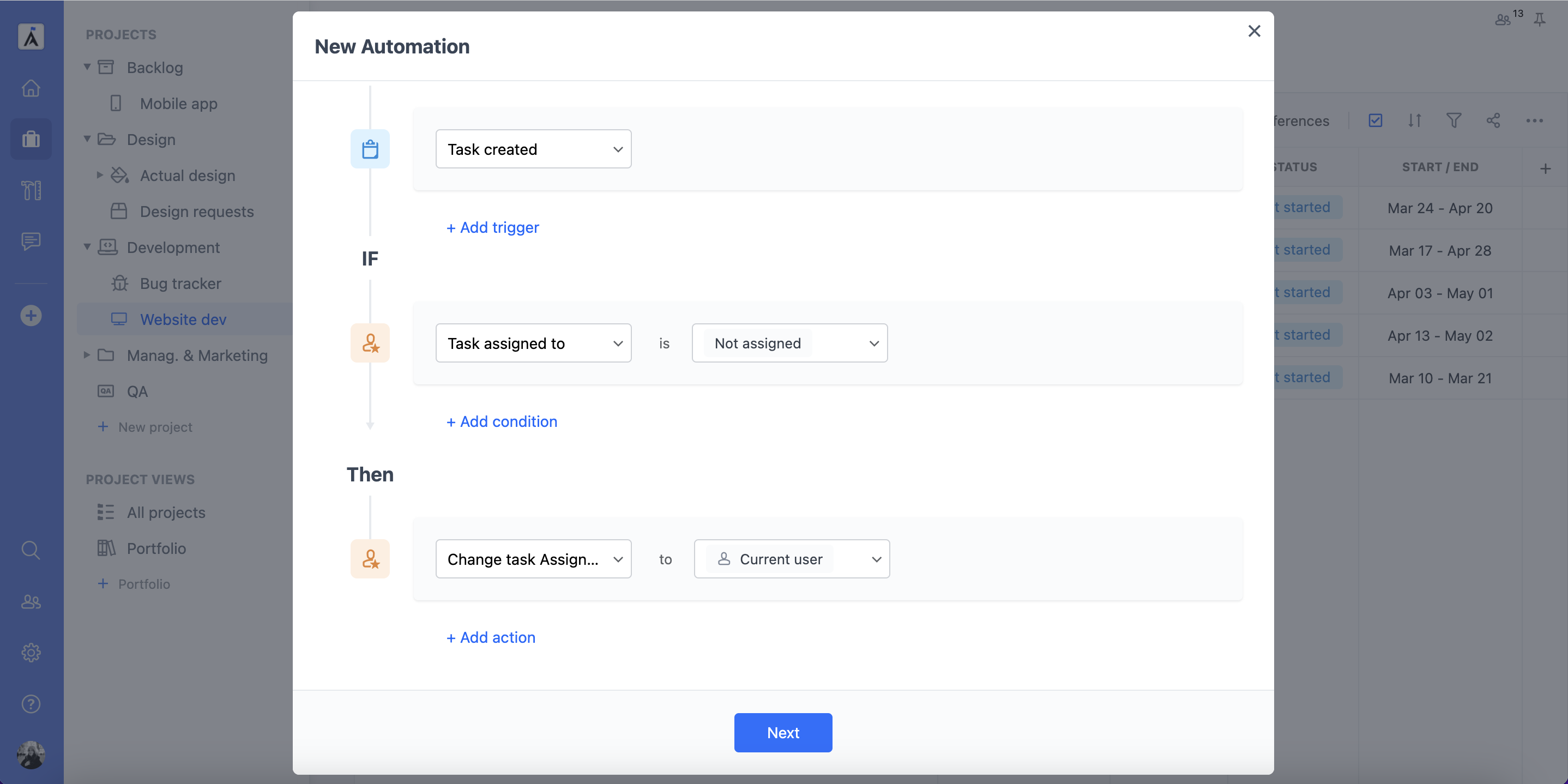
If you add multiple triggers, they will work according to the “Or” principle, launching an action when one of the conditions is met.
When adding multiple conditions, you can choose whether both or one of them should trigger an automation.
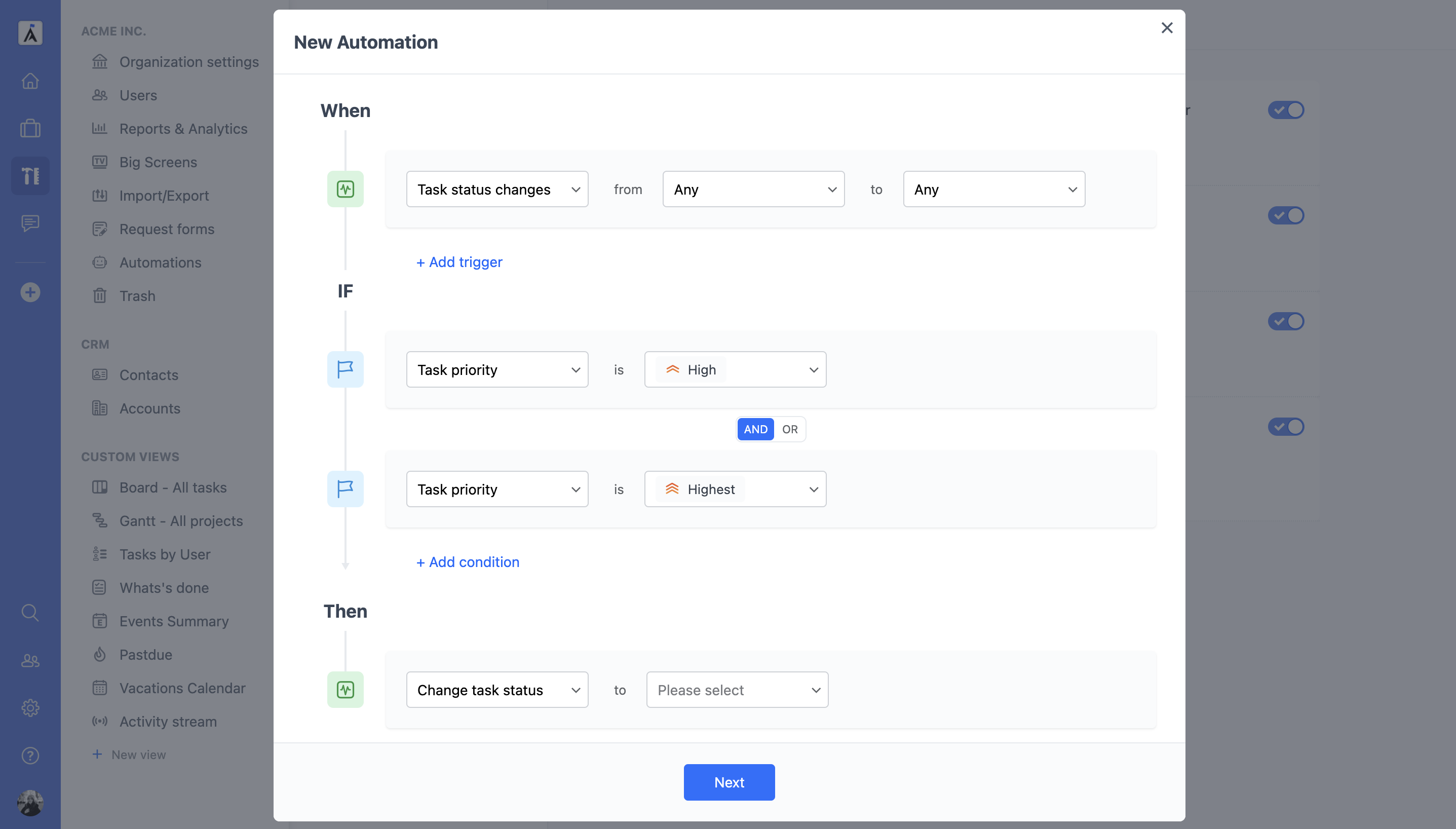
Global Automations
GoodDay Automations can apply to all projects or can also be project-specific, giving you the ultimate flexibility and control over your workflows.
Global Automations are created and applied to all projects of the entire organization. This allows you to automate the general processes in all projects to simplify the work of the entire team. Some examples of Global Automations are automatic task deadline reminders for the task assignees, transferring of closed tasks to the archive, etc.
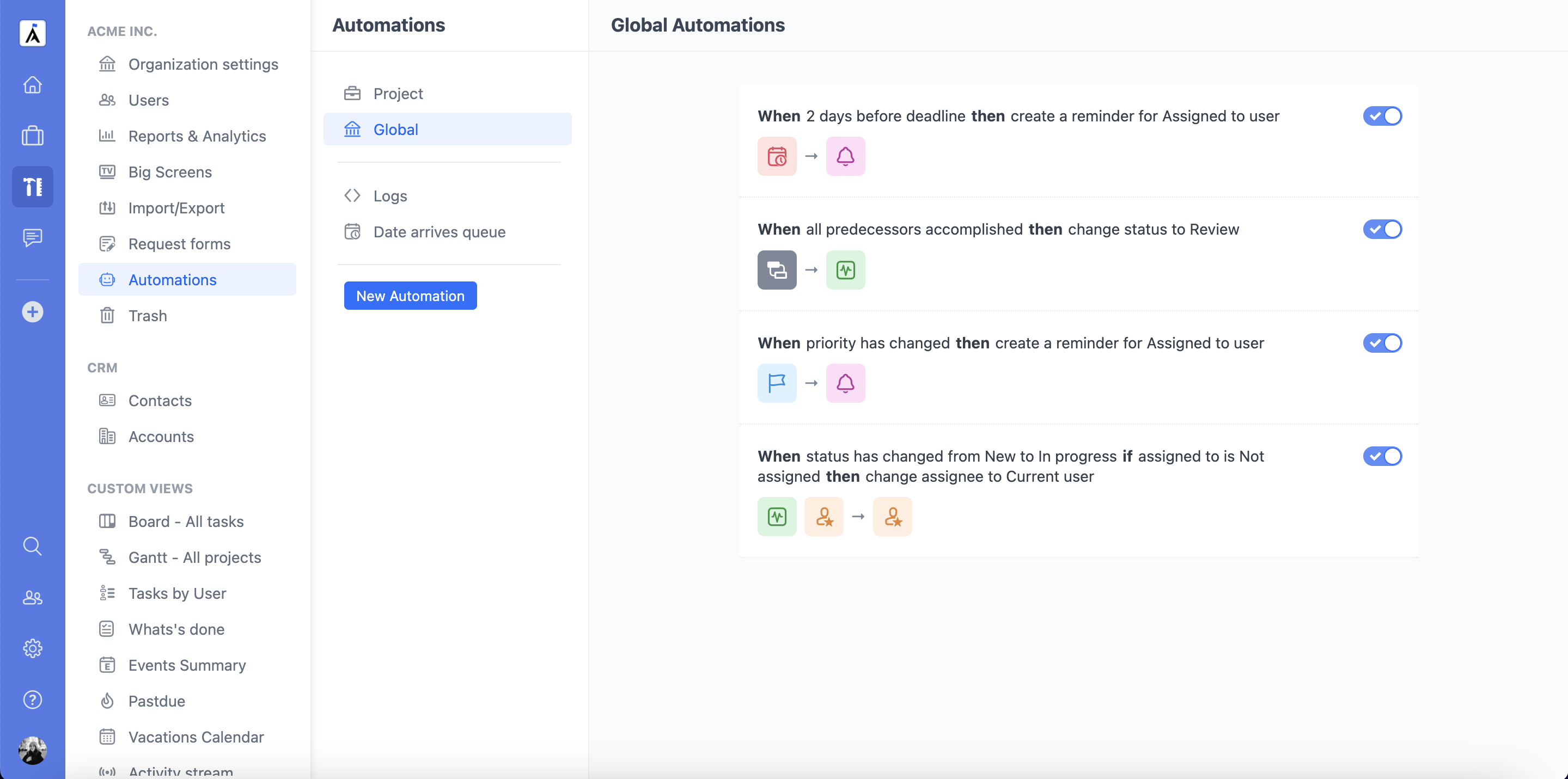
To access All Automations, open the Tools page Automations section. Here you can view all previously created Automations, as well as the Automation Logs and the Date Arrives queue. Here you can also edit and delete your Automations, or suspend them.
Project Automations
Project Automations are applied to a specific project, and allow you to configure the workflow for specific needs of a particular project. For example, you can create a rule to automatically assign high priority tasks or immediately send them to the department manager to further assign to one of team members.
Project Automations can be managed in the project’s Info section or the Automation tab in the views control panel.
Apply to Subfolders
Please note that when creating a Project Automation, you have the option to apply it to subfolders of the project as well, giving you an even more granular control over your workflows.